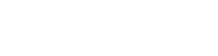Azure’s Hybrid Use Benefit Offers Deep Discount on Windows VMs
If you run Windows Server VMs in Azure, then you know that the cost of the licensing alone accounts for as much 40 percent of the total bill. However, with the introduction of Azure’s Hybrid Use Benefit (HUB), eligible Microsoft customers with Software Assurance (SA) can extend their on-premise licenses to the cloud, often reducing the cost of running their Windows Server VMs to the base compute rate (i.e the Linux VM rate). This dramatic discount, as much as 40 percent, can make all the difference in the affordability of running your VMs in the cloud. Yet in order to get started, it’s important to understand how the cost savings works; whether your Windows license is eligible; what your options are for deploying HUB-activated VMs; and what changes are on the horizon in the coming months and years for Azure’s Hybrid Use Benefit.
The total cost of running Windows Server VMs in the cloud
There are two primary costs that go into deploying and running a VM in the cloud. The first is the hardware cost. The second is the licensing cost. Linux machines have no licensing costs and therefore have proved far less expensive to run on Azure up to this point. However, Azure’s recent introduction of their Hybrid Use Benefit is changing the landscape dramatically by eliminating the cost-gap between Windows and Linux VMs in many cases. For example, up to this point running a typical D2 v2 Promo Windows Server on Azure might have cost you roughly $3,000 annually. However, because roughly 40 percent of that total comes from the cost of the Windows license, applying HUB to the equation reduces the total to roughly $1800 (the base compute rate or Linux VM rate) for a dramatic savings of 40 percent.
Note, however, that several variables may affect savings, such as VM instance-type and usage patterns.
Eligibility requirements
Azure’s Hybrid Use Benefit applies to Windows Server Standard, as well as Windows Server Datacenter, 2-processor licenses with Software Assurance. In both cases, you can run either two VMs, each with eight cores, or one VM with 16 cores. In order to run a Windows Server VM with more than 16 cores, you can “stack” your current licenses as necessary. For example, a common solution is to stack two 16-core licenses, or two 2-processor licenses, to run a single 32-core VM.
All customers, regardless of the programs they may belong to, are now eligible for HUB as long as they have Windows Server Standard or Windows Server Datacenter licenses with SA. This includes Windows Server licenses obtained through Core Infrastructure Suite (with the exception of the System Center component) and through Azure infrastructure resellers. In other words, as long as you purchased Software Assurance for your Windows Server Standard or Windows Server Datacenter license, you can take advantage of the Azure Hybrid Use Benefit, regardless of whether you purchased your Azure infrastructure directly or through a reseller, such as a Cloud Solution Provider.
Windows Server Standard
If you are running Windows Server Standard Edition with SA, you can either use your Windows license on Azure, or on-premise. In other words, you can convert your current on-premise to Azure. However, in doing so, your license will no longer apply on-premise. Here it’s important to keep in mind that Microsoft’s 90-day rule for license reassignment also applies to Azure VMs. In short, the rule requires that any licenses reassigned to new hardware must remain with that new hardware for no less than 90 days.
Windows Server Datacenter
If you are running Windows Server Datacenter with SA, you can run a Windows VM in Azure with HUB while retaining your on-premise license.
Applying the Hybrid Use Benefit
Deploying a new VM image with HUB
The simplest way to take advantage of Azure’s Hybrid Use Benefit is to deploy a new Windows Server VM directly from the Azure portal. Assuming you already have an Azure subscription and an eligible Windows Server license with Software Assurance, simply login to the Azure portal and follow the simple instructions for deploying a new virtual machine. On the first pane of the setup workflow, you will see a Save Moneysection toward the bottom accompanied by the following question: “Already have a Windows Server license?” Select Yes and then check the box to confirm that you have a Windows Server license with SA and that you wish to activate HUB.
Alternatively, you can visit the Azure Marketplace.
Whether you deploy a new image from the Azure portal or the Azure Marketplace, there are currently four Windows Server images pre-configured with HUB to choose from, all prefixed with “Windows Server”:
- 2016 Datacenter
- 2012 Datacenter
- 2012 R2 Datacenter
- 2008 R2 SP1
If you have a Windows Standard license, rather than a Windows Datacenter license, this is not an issue, as there is no need for your licensed edition to correspond to the image you choose from the list of Windows Server images above.
If you are an Enterprise Agreement subscriber, note that the Azure Marketplace’s HUB images for EA subscriptions are no longer necessary for your new VM deployment, as HUB is now open to all subscribers. To deploy a new VM with HUB, you can simply use the Save Money section on the setup pane described above. However, if you are an EA subscriber already using an EA-specific image, see Azure’s instructions on the transition.
Migrating your HUB-activated Windows Server to Azure
Although deploying a new VM through the Azure portal or the Azure Marketplace is the easiest way to take advantage of the Hybrid Use Benefit, you may find that you need to migrate your existing Windows Server to Azure. In this case, Azure Site Recovery (ASR) is the ideal tool for the task. Migrating with ASR is straightforward and ASR is free to use for the first 30 days (reducing your cost of migration to simply the fees for the storage and computing resources consumed during migration). Furthermore, ASR now includes a clear path for including HUB in your migration.
Uploading a custom VM
If neither using a pre-configured VM image or migrating an existing image meets your needs, you may prefer to upload a custom VM with the help of PowerShell or a Resource Manager template. First, upload your VHD to Azure. Then follow the Azure team’s official instructions for your two options:
Changes to the scope of Azure’s Hybrid Use Benefit
On September 25th, 2017, during the Microsoft Ignite conference, Microsoft announced that they are expanding the Hybrid Use Benefit to include SQL Servers running on Azure, which will add an exciting new dimension to the scope of HUB.
Making the cloud far more affordable
In the past, the cost of Windows licensing has accounted for as much 40 percent of the total cost of running your Windows Server VMs on Azure. However, the introduction of the Azure Hybrid Use Benefit has changed the cost landscape dramatically. Eligible windows customers can now extend their on-premise licenses to the cloud, bringing the cost down by as much as 40 percent. Consequently, running your eligible Windows Servers on Azure has become far more affordable. However, as outlined above, it’s important to follow a few key steps and guidelines as you prepare to take advantage of this cost-saving opportunity:
- Understand the cost of licensing versus the cost of the base compute rate in order to calculate the up to 40 percent savings that HUB offers.
- Determine your HUB eligibility. As a rule, you will need to have Software Assurance on either a Windows Server Standard license or Windows Server Datacenter license.
- Learn about your HUB-activated VM deployment options, which include creating a new HUB-activated VM image from the Azure portal or the Azure Marketplace; migrating existing workloads with the Azure Site Recovery tool; and uploading a custom VM with PowerShell or a Resource Manager template.
- Stay on top of the latest changes to the scope of the Hybrid Use Benefit, such as the recently announced inclusion of SQL Server.
To learn more about Azure’s Hybrid Use Benefit, and other ways to save on Azure, contact us.