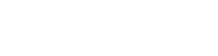Leveraging Predictive Analytics with Azure Machine Learning Studio
In recent years, AI has been playing an increasingly central role in the development of both consumer and enterprise solutions. Nonetheless, up to this point many businesses have shied away from leveraging this emerging technology because the learning curve has been too steep, and the barriers to entry too high, for their teams. However, Microsoft’s recent introduction of Azure Machine Learning Studio is making predictive analytics a far more feasible and affordable prospect heading into 2018. This AI-rich, cloud-based suite of tools helps data scientists and developers quickly create powerful, predictive analytics applications in a highly intuitive, collaborative environment. With Machine Learning Studio, businesses of any size can now unlock the insights and predictions waiting in their data. Below we provide a quick overview of this remarkably versatile and powerful platform.
Cortana Intelligence Gallery
One of the quickest ways to learn about the power and scope of Azure Machine Learning Studio is to browse the Cortana Intelligence Gallery. This gallery makes it possible for anyone to view not only Azure’s sample Machine Learning-powered solutions, but those solutions shared by Azure’s community of data scientists and developers leveraging the platform. You can browse and search the complete list by industry (retail, manufacturing, healthcare, banking), programming language (R, Python2, Python3), level of expertise (advanced, intermediate, beginner) and a wealth of other criteria. The wide variety of examples in the gallery include an app that predicts the length of hospital stays; a tool for enhancing character recognition; an app for predicting customer churn; an experiment for detecting credit-risk anomalies; and a tool for forecasting the demand for energy.
The lexicon
Before embarking on building your first solution in Machine Learning Studio, it’s important to familiarize yourself with four key terms used throughout the service: dataset, module, experiment and canvas.
Dataset
A dataset in Machine Learning Studio is a body of data that you upload into the platform’s workspace in order to fuel your experiments. Generally speaking, the larger and richer the dataset, the more potential for new insights and predictions.
Module
Modules are the building blocks you will use to create your experiments. Most modules perform intelligence tasks that you can easily link together to perform far more complex tasks. Because modules are pre-built and manipulable in a drag-and-drop interface, you do not need to know or write code to use them.
Experiment
An experiment is a computational engine, built out of modules, that takes a dataset of your choice as its input and provides new information or insight as output. Experiments serve as the foundation of the Machine Learning Studio workflow.
Canvas
A canvas is an intuitive drag-and-drop interface that you use to piece together an experiment without a single line of code. The Machine Learning Studio canvas also provides a guiding template to help you visualize how your modules fit together.
The workspace
Once you’re ready to start building AI-powered apps, you can sign up with your Microsoft/Azure account. Next, a workspace will appear with three tabs on the sidebar:
- Experiments
- Web services
- Settings
Experiments
The experiments section plays a central role in the workspace and displays a list of your experiments, sortable by author, status (draft vs. published) and last-edited date. By clicking on an experiment, a schematic preview of the experiment’s modules and their interrelationships will appear in the right rail.
Uploading a dataset
To upload a dataset, such as a CSV file, to your workspace, click on the prominent “+” button in the left-hand corner of the toolbar. You can also use this button to launch a new experiment altogether.
Building an experiment
When launching a new experiment, you will first name your experiment, then begin building it within the platform’s highly intuitive drag-and-drop canvas. In the left-hand sidebar, you will notice a searchable list, or “palette,” of ready-made modules. Once you’ve familiarized yourself with the wide range of modules, you can easily drag and drop them into well-ordered slots within the template in the center of the canvas. Once you have placed your first module into a slot in the canvas template, a list of the module’s properties will appear in the right rail. These properties will often require editing. For example, you may need to enter the URI for your dataset so that the module can access the corresponding data and use it as input.
Once your first module is in place, and all its properties are in order, simply click Run on the workspace toolbar. The module will immediately execute its instructions on your dataset. To view the results, click on the module’s output port (a grey dot at the bottom of the module’s icon). Then select Visualize from the menu that opens. A detailed, interactive summary of the module’s output will appear.
Now that your first module has generated new data, you can use it as the input for your next module. Simply drag and drop the second module into the second slot directly below the first module. Then use the cursor to draw a line from the output port of the first module to the input port of the new module (i.e. connect the two grey dots).
By repeating this simple process with a series of modules, you can build a complex experiment that delivers the insight and predictive power your business needs to solve real-world problems.
Samples
The experiments section also includes a Samples tab with a list of sample experiments. If helpful to your team, Azure encourages you to clone and edit an existing, sample experiment, rather than start from scratch. To take this route, click on a sample experiment to open it, then click on the Save As button from the options in the toolbar. A Save As window will appear, where you simply rename the cloned experiment as needed.
Web services
The second section within the Machine Learning Studio workspace is Web services, which provides a list of the web services you’ve built with Machine Learning Studio. After clicking on a particular web service, you are taken to a page with two tabs: dashboard and configuration.
Dashboard
The web services’ dashboard is the default tab and provides details on the web service you’ve selected. Each web service is built around a “parent experiment” listed at the top of the dashboard. You will also find the API key required to call the web service, along with further details that you can drill down on, such as information regarding the request/response and batch execution service, including the request URI.
Configuration
The second tab of the web services section allows you to view and make changes to the input and output parameters for your web service.
Settings
The settings section provides you with a quick way to share your workspace with coworkers so that your team can collaborate on predictive analytics solutions in a shared environment. To invite a coworker to share your workspace, click on the Users tab, then enter a coworker’s Microsoft account email. Depending on the permissions you wish for a specific team member to have, you can add them as either a User or an Owner.
An emerging technology well worth leveraging
In the digital age, it is no longer practical to ignore the power of machine learning to unlock the valuable insights and predictions waiting in your enterprise’s data. Although for many companies, the learning curve for AI has proved too steep, and the barriers to entry too high, up to this point, Microsoft’s introduction of Azure Machine Learning Studio has now changed the landscape considerably. This cloud-based toolset, built to fully leverage AI principles, helps your team of developers and data scientists quickly create predictive analytics solutions in a highly intuitive, collaborative environment. Unlike traditional solutions, the apps you create with Machine Learning Studio will use AI to learn from your data, gathering insights and predictive power through experiment and experience.
To learn more about Azure Machine Learning Studio and other Azure services, contact us.